|
|
|
::: Intro ::: |
|
|
|
Bonjour chers graphistes,
|
|
::: Traitement de la couleur ::: |
|
|
|
Ouvrer tout d'abord votre photo dans photoshop, faites : Image > Réglages > Variantes, entrez les même paramètres que moi et validez avec "Ok".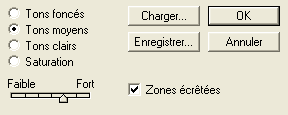 Allez ensuite dans : Image > Réglages > Luminosité/Contraste. Montez la luminosité à +24 et baissez le contraste à -30. Puis dans : Image > Réglages > Teinte/Saturation (Ctrl+U) et baissez la teinte à -8, baissez la saturation à -4 et montez la luminosité à +10. |
|
::: Traitement du grain ::: |
|
|
|
Ajoutez un effet de grain : Filtre > Artistiques > Grain photo. Ajustez les trois valeurs à 0 à part le grain à 2. Allez ensuite dans : Filtre > Textures > Grain et réglez l'intensité à 15, le contraste à 60, de type "Régulier". Pour finir ajoutez encore un effet de Texture : Filtre > Textures > Placage de texture. Paramétrez de cette manière :
|
|
::: Finalisation ::: |
|
|
|
Pour finaliser votre travail vous pouvez retoucher la couleur encore une fois, comme par exemple en modifiant la teinte globale de +2, la saturation -2 et la luminosité +4. Je vous invite également à placer un contour blanc. Sélectionner le calque de votre photo et double cliquez dessus si c'est encore un arrière-plan. Allez dans : Édition > Transformation > Homothétie et rétrécissez la photo.
|
|
::: Exemple ::: |
|
|
|
Le résultat que vous devez obtenir est le suivant :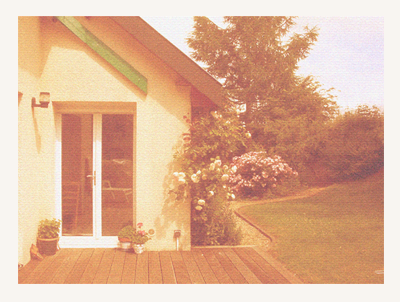  N'hésitez pas à poser vos questions. Bonne chance et à bientôt. Tutorial créé par Mizar. |
|
.:: Mizzprod © 2005 v2.0 ::. |