|
|
|
::: Intro ::: |
|
|
|
Le but de ce tutorial est de créer un coucher/lever de soleil sur une photo prise de jour. Vous pouvez également l'adapter pour une photo prise de nuit.
(source) |
|
::: 1 ::: |
|
|
|
Ouvrez Photoshop et importez y votre image. Dupliquez le calque de l'image (avec un clique droit). Le calque du
bas pourra vous servir à comparer avec la photo de nuit. Maintenant utilisez "Luminosité/Contraste" et "Teinte/Saturation" pour donner l'illusion que la photo a été prise de nuit. Si vous utilisez l'image du tutorial, je vous propose ces paramètres : Luminosité/Contraste 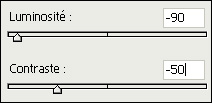 Teinte/Saturation 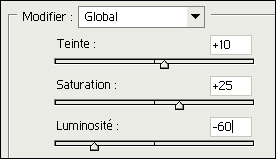 Vous pouvez vous servir du calque d'origine pour comparer et voir si votre nuit est réaliste (grâce au petit oeil qui sert à cacher un calque). Dupliquez ensuite ce même calque. |
|
::: 2 ::: |
|
|
|
Sélectionnez le calque du haut et supprimez le ciel. Pour cela utilisez l'outil "Lasso polygonal"
Et si le contour est trop délicat à faire avec le Lasso polygonal, vous pouvez utiliser la "Baguette magique" Vous avez donc en première position un calque de nuit sans le ciel et en seconde position un calque avec le ciel et le sol de nuit. Pour ce qui est du dernier calque, vous pouvez le supprimer. Si vous pensez que c'est nécessaire, vous pouvez retoucher légèrement la teinte du calque ou il y a le ciel ("Luminosité/Contraste" et "Teinte/Saturation" ...). Vous allez désormais créer un nouveau calque entre les 2 restants (Calque > Nouveau > Calque...).  Ce calque va servir à faire la lueur colorée qu'entraîne le soleil. Vous allez donc, sur ce calque, créer la zone colorée et la remplire avec le "Pot de peinture" Sur la photo du tutorial, j'ai choisis la couleur
#FF8A00 et j'ai créée ma zone du bas de l'image jusqu'à environ 1,5 cm au dessus des montagnes (image 100%). Mais c'est à vous de voir selon le résultat que vous voulez. Cette lueur étant trop épaisse, vous allez baisser son opacité pour que se soit le plus réaliste possible : vous pouvez également changer son "Mode de fusion", comme "Superposition" ou "Lumière ponctuelle" par exemple.
|
|
::: 3 ::: |
|
|
|
Vous allez maintenant créer un nouveau calque pour le soleil et le mettre en seconde position, c'est à dire en dessous du calque du sol. Avec l'outil "Ellipse" vous pouvez faire votre soleil (pressez la touche Maj. pour faire un cercle bien rond). La couleur à utilisé est la même que
précédemment mais beaucoup plus claire (quasiment blanche).
Appliquez lui un "Flou gaussien" de 0,3 px environ. Maintenant assurez vous que le calque du soleil est bien au dessus des 2 autres. |
|
::: 4 ::: |
|
|
|
Vous pouvez remarquer que les zones légèrement éclairées ne sont pas colorées comme il le faut. Vous allez donc créer un nouveau calque et le placer au dessus de tous. Prenez l'outil "Lasso polygonal" et cliquez sur cette option :
pour pouvoir faire plusieurs
sélections et détourez les zones de lumière. Remplissez ces zones avec le "Pot de peinture"
et appliquez leur un "Flou gaussien" de environ 1,5 ou 2 px. |
|
::: Exemple ::: |
|
|
|
Voila le genre de résultat que vous pouvez obtenir. 
|
|
.:: Mizzprod © 2006 v2.0 ::. |