|
|
|
::: Intro ::: |
|
|
|
En suivant ce tutorial vous apprendrez à dépasser les limites de votre écran. Vous pourrez créer l'illusion que votre écran est transparent. Cette technique n'est valable que pour les écrans plats et écrans d'ordinateurs portables. |
|
::: Préparations ::: |
|
|
|
Pour commencer il est nécessaire
de prendre des photos de votre écran. Il faut prendre une photo de votre scène avec écran et une sans écran. Il faut que les 2 photos soient identiques (sans compter l'écran bien sur :-)). - L'appareil photo ne doit pas bouger : vous pouvez utiliser un trépied et une télécommande (pour prendre les photos à distance). - La luminosité de votre scène doit changer le moins possible donc attention aux nuages qui peuvent cacher le soleil. Pour ce tutorial ce n'est pas encore trop important mais je préfère préciser :-). - Attention aux ombres et ne modifiez pas la place des objets de la scène. (Jetez un oeil sur le tutorial de clonage pour plus d'informations). Exemple de photos : 
|
|
::: Première partie ::: |
|
|
|
Importez maintenant vos deux photos dans photoshop. Nous nommerons la photo avec l'écran (1) et celle sans l'écran (2). Avec l'outil "Déplacement" Si la photo (1) est en mode "Arrière-plan" : faites un double clique sur le calque et faites "Ok". Si vous voulez vous pouvez renommer les calques (1) et (2) pour que ça soit claire (double clique sur le nom). Maintenant sélectionnez la photo (1) et prenez l'outil "Lasso polygonal" Détourez l'image de l'écran avec le lasso et supprimez la (Suppr). Sur cette photo, vous voyez le coin droit de l'écran qui est détouré :  (cf. tutorial sélectionner une zone) Logiquement votre écran est totalement transparent. |
|
::: Seconde partie ::: |
|
|
|
Il faut maintenant insérer une image d'écran (capture). Vous pouvez faire une capture d'écran de votre PC :
tapez sur "Imp écr Syst", ouvrez un nouveau document dans photoshop (de même résolution que votre écran) et faites "coller" soit Ctrl+V. Enregistrez cette image en la nommant "fond". Faites ensuite glissez cette image vers la première composition (avec l'outil "Déplacement" Sélectionnez donc l'image de fond d'écran et allez dans : Edition > Transformation > Torsion. Ici vous devez ajuster le fond d'écran à l'écran, c'est à dire sur les bords internes de l'écran. Astuce : si votre écran est "bombé" ou qu'il y a une partie sans arrière plan : agrandissez un peu l'arrière plan pour "boucher les trous". |
|
::: Finalisation ::: |
|
|
|
Maintenant que votre écran
a un arrière plan, il faut le rendre transparent. Vous n'avez qu'à baisser l'opacité de l'image de fond.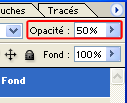 Vous pouvez également rendre votre écran totalement transparent, mise à part la barre et les icônes. Il suffit de mettre un arrière plan de couleur unie (une couleur peu utilisée comme rose ou vert très vif). Comme cela, après avoir placer ce fond, vous sélectionnez cette couleur (avec la "Baguette magique" Je vous propose également de donner une teinte à l'écran tout entier (voir exemples en fin de tutorial). Vous n'avez qu'à placer un calque de couleur (ça marche aussi avec une image) entre (1) et (2). Vous pouvez procéder de la même manière pour boucher "des éventuels trous" sur les bords. Vous placez un calque de même couleur
que votre fond d'écran et de la taille du trou entre (1) et (2) et vous baissez
son opacité.
|
|
::: Exemples ::: |
|
|
|
Mizar |
|
.:: Mizzprod © 2005 v2.0 ::. |